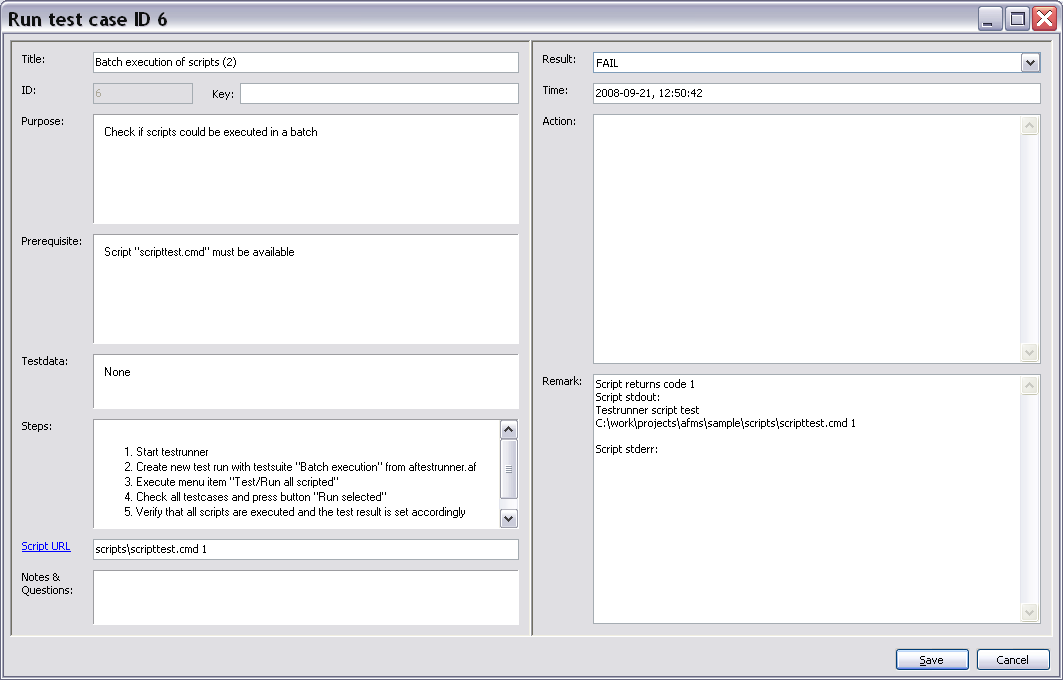AFMS: Short Manual for testrunner
Contents
Overview
testrunner is a tool to run testcases in a testsuite created with afeditor. Testcases are run either by performing the test steps manually or by executing a test script. If a testcase has a script you may execute the script in testrunner. Output of the script is captured and the test result is set to "fail" if the return value of the script is not 0. Additionally testrunner is able to execute the scripts of all testcases having one in a single run. Again, the output of each script is captured and the test result is set according to the return value of the script.
Here is a screenshot of the testrunner main window.
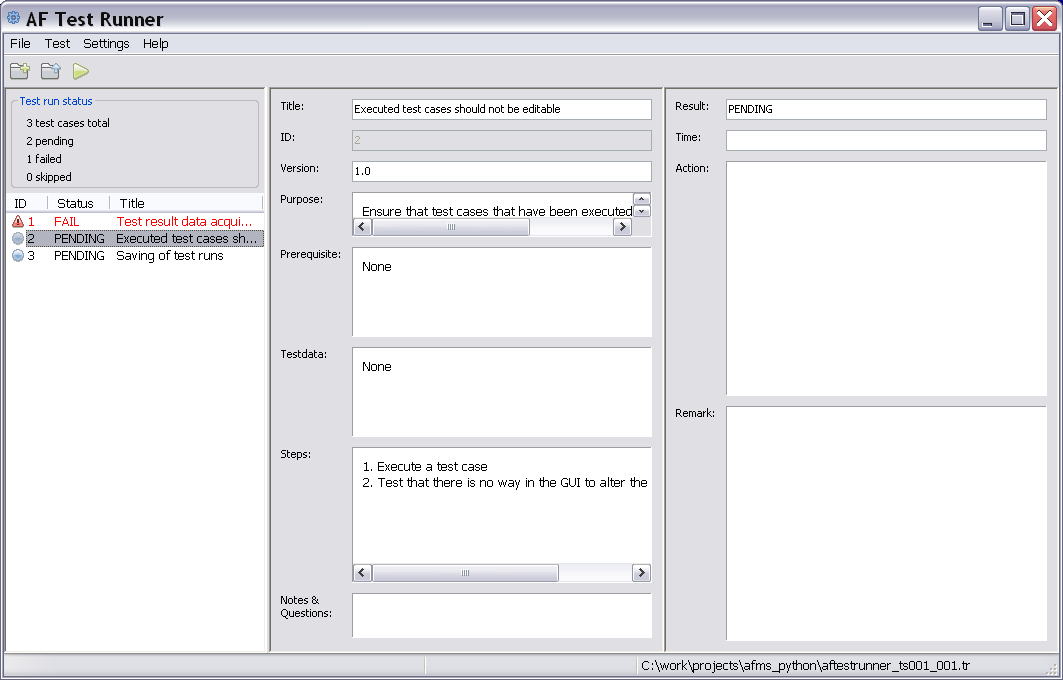
The left panel gives an overwiew about testcases and the execution status. In the mid panel the data of the selected testcase is shown. The right panel contains the result or status of the selected testcase.
Starting testrunner
You may start testrunner from the command line calling "testrunner.py". For Microsoft Windows, if you don't like the console, you may run testrunner by double clicking the file testrunner.pyw in the explorer window. If you have downloaded the Win32 binary release simply execute testrunner.exe.
When running from command line you may enter several command line options. Type:
testrunner --help
to see the available options.
Create a new test run
Select "New test run" from the "File" menu, press "Ctrl-N" or press the button
 in the toolbar to create a new test run.
A wizard will guide you through the four required steps:
in the toolbar to create a new test run.
A wizard will guide you through the four required steps:
- Select the database with the artefacts of the software product
- Select the test suite containing the testcases
- Enter description of the test run (i.e. release information) and the name of the tester
- Enter the filename to save the test run to
After that a database file is created containing a copy of the testsuite and the testcases, the product information from the artefact database and the description of the test run. To view these informations later you can select the menu item "About current test run" from the "Test" menu.
Testcases may now be executed and the test results will be stored in the database.
Execute test cases
To 'execute' a test case you simply have to activate the pending test case in the list
i.e. with a double click.
Alternatively you can select the menu item "Run selected" from the "Test" menu or press the
button  in the toolbar.
A dialog opens with testcase data (read only) and inputs for
the test result.
in the toolbar.
A dialog opens with testcase data (read only) and inputs for
the test result.
You have to select the test result, either "FAIL", "PASS' or "SKIP". For a failed test you must enter a action, that means what has been done in reponse to the failure. A bug ID or bug report URL may be entered here for example. Any additional information can be saved in the "Remark" field. A time stamp of the test execution is captured automatically.
If the testcase has a script you can execute it by clicking the label "Script URL". The output of the script is written to the "Remark" field. If the script returns the value 0 the test result is set to "PASS", otherwise it is is set to "FAIL". The dialog does not close after script execution, so you may edit all fields as required.
Batch execution of scripts
Selecting menu item "Run all scripted" from the "Test" menu opens a list dialog with all testcases having a script. You can select which testcases to run and which testcases not to run. Pressing the "Run selected" button in the dialog runs all scripts and records each script output and return value. In the action field of each executed testcase the message "None (automated run)" is logged.
Pausing a test run
All test results are saved immediately to the database. Thus you can quit the application anytime and resume test execution later.
Abort test run
Choose the menu item "Cancel current test run" from the "Test" menu. After entering the reason for cancelation all pending test cases will be marked as skipped. and the remark field will show the reason for cancelation.
Query information about a test run
Select menu item "About current test run" from the "Test" menu. This will give information about the product, the test suite and the test run.
Export test run as HTML or XML
Select "Export as HTML" or "Export as XML" from the "File" menu. A test report will be saved in the selected format. Style sheets for the reports may be specified in the "Settings" dialog which is called from the menu item "Settings/General"
Hint
The HTML report creates pure XHTML. So if you use HML markup in the multiline text fields you have to use XHTML too. Otherwise you have to expect error messages from your browser.